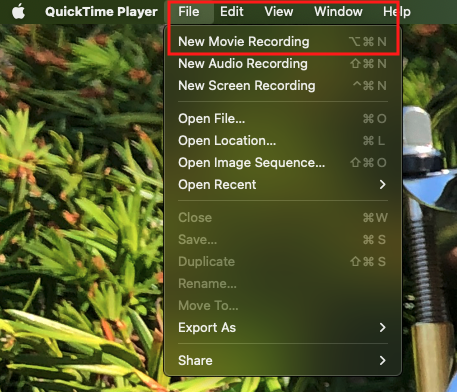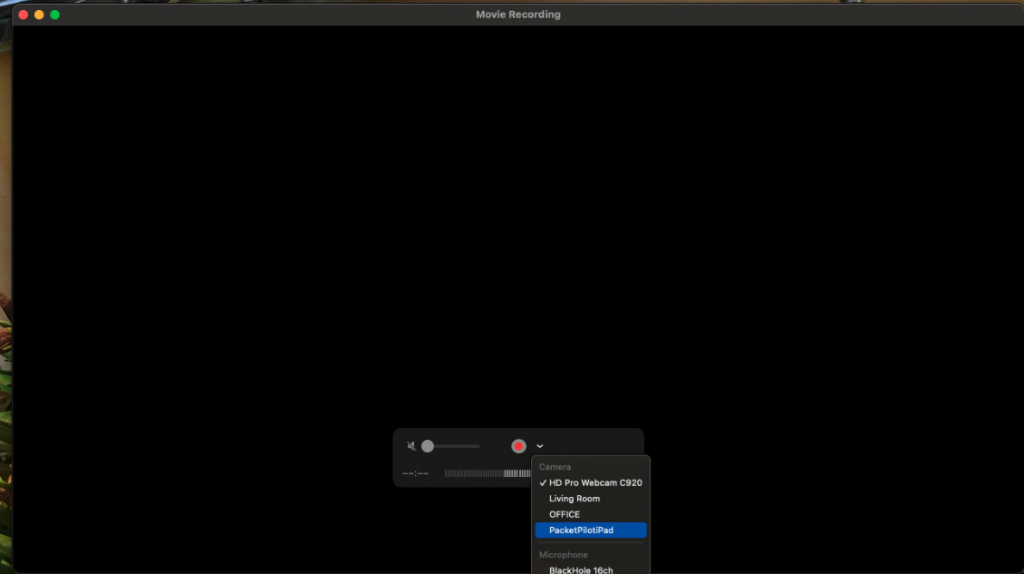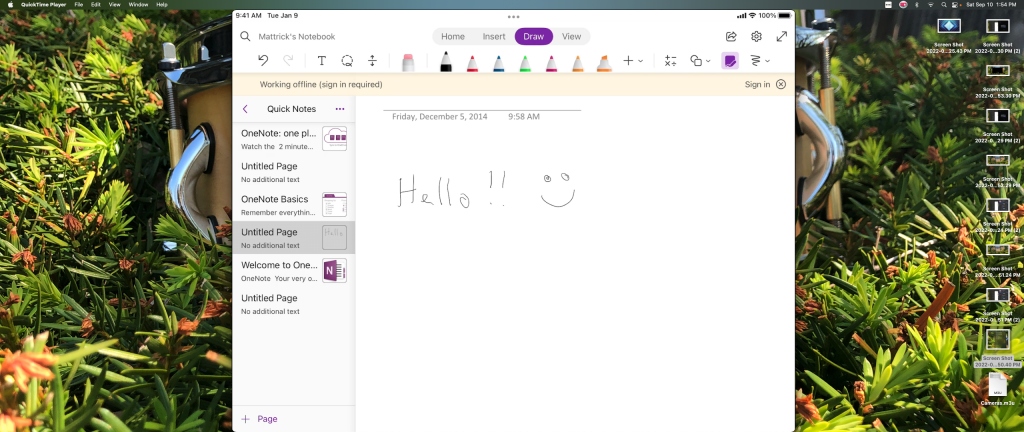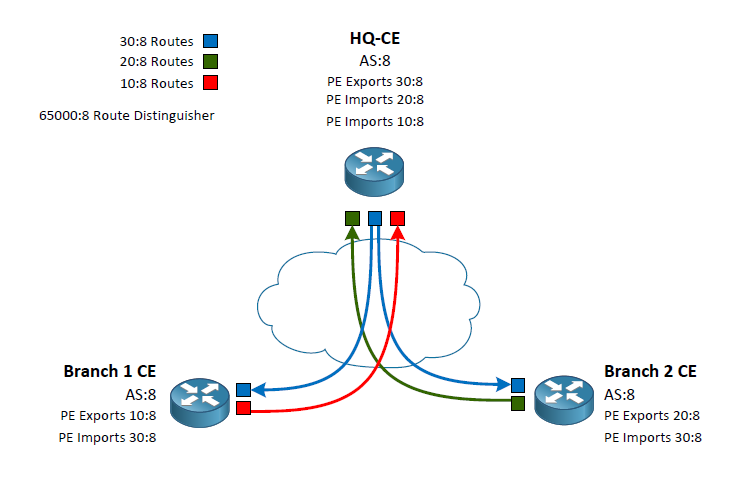So I chose to tweet if I should write a post about how I got to where I am. I got a bit of feed back to do it so here it goes.
It all started growing up as a kid. My dad spent his entire career at the telco. He started out climbing poles and getting stung by yellow jacket nests hidden in transformers while he was roped in and spiked in so he had to climb down slowly while being attacked. After his hard work on the lines he ended up working in the CO’s as a senior guy. He used to take me fishing but if we were ever near one of the CO’s he would stop and fix something he knew needed fixing. The way he would entertain me when he was working on it was an empty block, a cable tool, and some leftover cable. I’d sit there and terminate cable for fun. There is a good chance I still remember the floor tile on the raised floor they hid a case of soda in to keep it cool.
In fact, I still remember two of my favorite toys were promotional aluminum toy GTE trucks that were coin banks. I still have one of his original GTE buttsets he gave me when I started my network career. He went to school for electrical engineering and is an active HAMM radio operator.
Anyways from there I went to elementary school, Junior High, and eventually High School. The first two were mostly filled with sports, broken bones, and stitches. (I’m really good at ER visits now days). The biggest thing about those early days was my early access to computers and the internet. Since dad worked at the telco we were early adopters in my town of computers and the good ol’ dial up internet. Who remembers callwave internet answering machine?
Come to High School and I found music. Technically the music started in 6th grade where we had to try out for instruments. I really wanted to play trumpet but I sucked at it and they handed me drum sticks so in Junior High I ended up in percussion. When I got to High School I got introduced through friends to a lot of punk rock, asked my band director to let me take the drum set home during summer, pissed my neighbors off, and taught myself how to play drum set. Thanks Mr. Bishop for letting me steal the High Schools jazz drum set to teach my self how to play rock music.
At this point I was a High School percussionist in the symphony band and the marching band. I decided to join a punk band which was overall an adventure. In the end I ended up traveling around a 3 state area playing concerts with the band, recording a CD in a lake side cottage, and started getting tattooed. Played in front of record executives at the Hard Rock Cafe in Cleveland Ohio. Of course I was also a skateboarder so spent a lot of time thrashing the town. All of which my parents were great fans of (Sarcasm).
During that time I did all the odd jobs to make money to travel around with the band and afford gear. I worked as a stock boy at a convenience store gas station the town over. I worked as a roofer under the table where the rule was “3 feet before you hit the ground if you fall off you are fired”. Liability you know since I wasn’t on pay roll. Worked as a logger for an old High School teacher during the summer. Worked 3rd shift one summer through a temporary services company at a business that made peg board (yes that stuff to hang your tools on in your garage) for a summer. Then a Jimmy Johns opened up in town. I worked a while making sandwiches and delivering sandwiches and got tired of it.
The band ultimately broke up. Guitarist moved to the Detroit area and my bassist moved to Texas. So I broke down and applied at Staples and my local community college. I ultimately got the job at Staples and got into college. I went into a program that was labeled as “Network Administration”. It was more or less a glorified program that should have been called “Help Desk Associate”. Classes started with basic computer work following the CompTIA A+ and Network+ blueprints. I picked it because I was around computers and networks growing up. It just felt natural. Ultimately I ended up working myself up to an Easy Tech at Staples after passing those two exams and gaining those certifications. I finally achieved my Associated Degree and got engaged to my fiance. That’s when I quit college and decided not to chase a 4 year degree. Instead I kept working and she graduated and wanted to go to a college 5 hours away from our home town.
We went to visit the college and ultimately decided to look for an apartment instead of living so far away from each other and her paying for a dorm. I eventually told my parents what I was going to do and they accepted my fate of quitting chasing a 4 year degree, getting engaged, and moving. I somehow got a transfer to a Staples 30 minutes away from what would ultimately be our first apartment.
That’s the year I started chasing further learning. I was working odd hours at Staples and my fiance was working hard at college. I somehow managed to pay for two people to live off a retail store income and her to go to college. Proud of myself for fighting through that. While she was studying, I was studying and ultimately got a few more certifications.
Fast forward I got tired of the 30 minute drive as it was getting costly paying for two people to live and only me working so I started applying to everything I could find in the area we lived. Then I got a call from two guys that were starting a call center for computers in their basement. I took the shot and accepted their “interview”. They asked to meet at a Starbucks so I said sure and we scheduled a time. What a risk that was. I met them there and they were in full blown suits (pants, dress shirts, ties, suit coats) and SANDALS……..
Either way they offered me a spot and after some thinking I decided to take it hesitantly but sometimes you have to take a chance. Luckily before I started a healthcare company in the area called me about a help desk position that actually offered benefits, a steady job in an office, and had facilities all over the county. So I turned the guys call center down and joined the healthcare company.
I worked help desk for a few years and they promoted the one network engineer to an I.T. Manager. Slowly he quit doing network tasks so I asked if they would send me to a CCENT training course. They eventually said yes and that turned into an awfully awkward situation. The course was in person and an hours drive away for 5 days in a row. As I didn’t really have much disposable income I needed to stay up in the city an hour away. My then wife somehow set up for me to stay on her friends couch up there who was an ex girlfriend of mine. That was super awkward but I pushed through.
After the training I bought the book (Still have it. Thanks Wendell!) and starting studying to take the exam. Eventually I passed CCENT and starting taking over network tasks. Then I started taking over Server, VMWare, and Cisco Voice tasks. So ultimately I got studying and certified in all of those because I didn’t know what my next move would be. There were more certs involved but no one wants to read what is already a long post and read about every exam I took and when I took it. (If interested you can see everything I achieved here.
After all the time I spent the healthcare company got bought by a 3 county hospital system will 2 hospitals and dozens of specialty clinics. They transferred my role to a “Network Engineer II” role where I shared an office with the level III voice technician. I ended up building clinics networks, rolling out an entire layer 2 refresh, migrated from P2P VPN’s to DMVPN, and built a backup data centers network. Shhhh….. There was a bit of voice in there with some UCCX scripting and an analog line to VG224 migration (42? VG224s) and a telehealth setup to call manager complete with video.
Eventually I got bored of all the VLAN changes and chasing down of MAC addresses and a friend of mine put my resume into a VAR. They ultimately called me and I did the awkward thing of doing a technical interview in my car during lunch. I got the job and started the fun.
At that VAR I built networks for the states board of water and light, built an entire new high schools network from the ground up (I’m talking them pouring the foundation and once the building was done I build the IDFs), refreshes for Universities and water sanitation plants, fixed the department of transportation multicast issue’s for their highway camera system, migrated a dental insurance companies DMVPN to Viptela SD-WAN and many more projects. Got sent to a Viptela training in Atlanta, did SD-WAN training through Silverpeaks partner program. Then ultimately got let go because of a lack of new projects coming in.
Back to the drawing board. I did some searching and fairly quickly got into another VAR who ultimately let me go fairly quickly for the same reason. Lack of new projects. I’ve been unemployed ever since (over a year and a half now) but luckily because all of my hard work I was able to save enough to survive that long. It was quite the adventure being laid off that long. The stress got to me and I ended up spending a week in a mental health facility for hallucinations and having two seizures.
While being laid off I didn’t stop. I used cash back from my credit card to buy some books and Udemy courses and have continued to study and read. I’ve been able to mostly keep up on things thanks to all my friends on twitter (somehow during all this adventure I grew to over 2k followers) and all my great friends in the Cisco Champions group (Member since 2017).
The TL;DR……don’t give up and keep on pushing. I kept pushing and went from odd jobs to getting to meet awesome people, do cool projects, and keep on trucking.